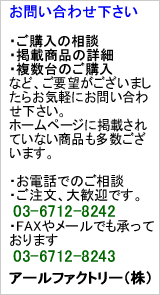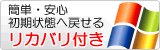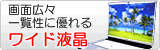パソコンのトラブルでお困りのときは、下記までお気軽にご相談下さい。 修理、メンテナンス、カスタマイズも承っております。 アールファクトリー株式会社(クリップ) その前に、簡単なチェック方法がありますので、まずはためしてみてはいかがでしょう? ■電源が入らない ・ACアダプタの接続を確認します。コンセント側や本体との接続が緩んでいないか、奥までしっかりささっているか確認します。 ・底面にある内蔵バッテリーを取り外し、数分間放電を行います。放電後、バッテリーを外した状態でACアダプタのみを接続して起動するか確認します。 デスクパソコン ■電源は入るが起動しない
ノートパソコン・USB等に周辺機器が接続されている場合は、全て取り外します。 ・DVDドライブ等にメディアが入っていないか確認します。 ・底面にある内蔵バッテリーを取り外し、数分間放電を行います。放電後、バッテリーを外した状態でACアダプタのみを接続して起動するか確認します。 デスクパソコン ■警告音がなる
・ノートパソコンのバッテリー残量低下の可能性があります。バッテリーを外し、ACアダプタのみ接続した状態で起動させます。・メモリや電源コネクタ、ビデオカードの抜き差しで解決する場合があります。 ・デスクトップでビデオカードを増設している場合はビデオカードの不具合が考えられます。 ■Windowsが起動しない
・フロッピーやCD/DVDドライブ等にディスクが入ってないか確認します。・周辺機器を接続している場合は、すべて外して起動させます。 ・メーカーロゴが表示されているあいだ、F8キーを軽く連打してセーフモードで起動するかどうか確認します。 ・青い画面に英語でメッセージが出る場合は、何らかのハードウェアエラー、デバイスドライバの不具合が考えられます。 ■キーボード/マウスが動かない(デスクトップ)
・PS/2接続(丸型コネクタ)のキーボード・マウスの場合は、パソコンの電源を入れる前に差しておく必要があります。・USB接続(長方形コネクタ)のキーボード・マウスの場合は、ほかのUSB差し込み口に変えてみます。 ・USBハブに接続されている場合は、パソコン本体のUSBポートに接続します。 ■画面が表示されない(デスクトップ)
・液晶モニタのコンセントを確認します(液晶モニタ側、コンセント側)。・液晶モニタの電源が入っていることを確認します。 ・三菱など一部のメーカー製モニタでは、主電源スイッチが側面などにある場合がありますので、主電源スイッチも確認します。 ・パソコン本体と液晶モニタのコネクタが、しっかり奥までささっていることを確認します。 ・デジタル(DVI)接続の場合はパソコンの電源を入れる前にケーブルをパソコンに接続し、液晶モニタの電源を入れておきます。 ・アナログ、デジタル等で2系統以上の入力に対応するモニタの場合、入力信号切り替えを行います。 ■電源が切れない
・キーボード・マウスが操作不能で、起動中のパソコンの電源が切れなくなったときは、パソコンの電源ボタンを4秒以上押すことで強制的に電源を落とすことができます。※ハードディスクが動いているときはデータが失われる可能性がありますので注意が必要です。 ※Windowsの更新プログラムがインストール中の場合、終了後に電源が切れますので、そのままお待ち下さい。 ■動作が重い(遅い)
・Windowsの自動更新や、ソフトの更新がバックグラウンドで動いている可能性があります。この場合、更新が完了すれば解消されます。・メモリが少ない場合に発生します。 32bit OSの場合は2GB、64bit OSの場合は4GBのメモリが必要です。 【パソコンのメモリ量確認方法】 スタート → コンピュータを右クリックして「プロパティ」。 ・ハードディスクの空き容量を確認します。空き容量が1GBを切ると不安定になりますので、いらないファイルを削除したり、外付けハードディスクなどにデータを移動させます。 【ハードディスクの容量確認方法】 マイコンピュータ を開き、ハードディスクを右クリックして「プロパティ」 上記の方法で解決しない場合、上記以外のトラブルはクリップまでお気軽にご相談下さい。 修理、メンテナンス、カスタマイズも承っております。 アールファクトリー株式会社(クリップ) ※ リース、またはレンタルパソコンをお使いの場合 リース・レンタル先までご連絡下さい。 |
Copyright(C)2012 R-Factory All rights reserved. アールファクトリー株式会社
東京都公安委員会 第301130809102号 | 神奈川県公安委員会 第451340003100号
東京都公安委員会 第301130809102号 | 神奈川県公安委員会 第451340003100号